코로나로 인해 비대면으로 처리하는 서류가 많아지면서, 서류에 서명을 해야 하는 경우 인쇄-서명-스캔-전송의 여러 단계를 거쳐야 하는 불편함이 있습니다. 하지만 간단한 과정을 거치면 PC에서도 마치 스캔한 것처럼 서명을 첨부할 수 있는데요, 그 방법에 대해 설명해드리도록 하겠습니다. (본 게시글은 문서 프로그램은 서류 작성 시 가장 많이 쓰이는 한글(.hwp) 파일을 기준으로 작성하였습니다.)
목차
0. 요약
1. 서명 준비하기
2. 서명 첨부하는 법
3. 주의사항
요약
- 흰 배경의 종이에 볼펜으로 서명하고, PC로 옮기기
- 한글 파일에 서명을 첨부하고, [글 앞으로] 속성 지정해놓기
- [자르기]를 활용해 서명 부분만 남기고 여백 자르기
- [개체속성] - [그림] - [그림 효과] - [흑백] 효과 지정하기
- 서명을 (인) 위로 적절히 위치시키고 크기를 조절한 뒤, [글 뒤로] 속성 지정하기
- PDF로 저장해 전송하기
서명 준비하기
먼저, 흰 배경의 종이에 볼펜으로 서명을 합니다. 크기나 밝기 등은 크게 중요하지 않습니다.

서명을 PC로 전송합니다. 해당 서명은 앞으로 서류를 작성할 때 자주 사용할 수 있으므로, 자주 사용하는 폴더나 드라이브에 업로드 해 놓는것을 추천드립니다.

이렇게 서명 사진을 PC에 저장해 두었다면, 모든 준비가 끝났습니다.
서명 첨부하기
서명을 첨부할 한글 파일 서류를 엽니다.

상단 도구 모음의 [입력] - [그림] 탭을 이용해 서명을 문서에 첨부합니다.
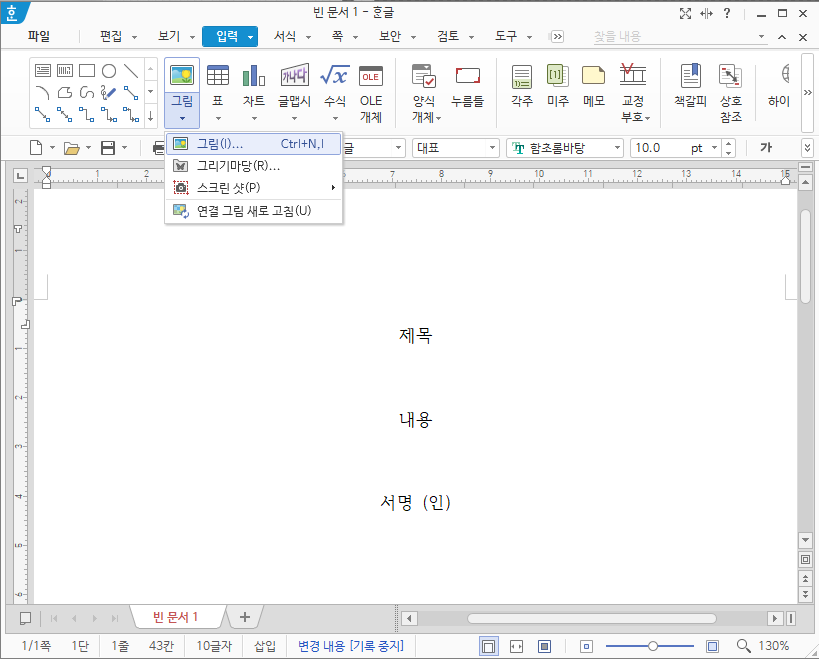
사진을 마우스 우클릭 - [본문과의 배치] - [글 앞으로]를 선택하여 글 내용과 겹쳐질 수 있도록 설정합니다. [글 앞으로]를 선택해야 편집이 용이하며, 최종적으로는 [글 뒤로]를 선택해 (인) 글씨 뒤로 서명을 보낼 예정이지만 처음부터 [글 뒤로]를 선택하면 이후 과정에서 사진이 클릭되지 않으므로 우선 [글 앞으로]를 선택합니다.

서명 사진을 마우스 우클릭 - [자르기]를 활용해 최대한 서명을 제외한 여백을 잘라냅니다. 사진을 클릭하고 시프트(Shift)를 누른 상태로 크기를 조절하면 마찬가지로 그림을 자를 수 있습니다.


이제 마우스 우클릭 - [개체 속성] - [그림] - [그림 효과] - [흑백]을 선택합니다. 흑백 필터를 적용하면 서명이 마치 스캔된 것처럼 바뀌게 됩니다.


마지막으로 서명을 (인) 위에 적절히 겹쳐 옮긴 후, 위에서 했던 것처럼 마우스 우클릭 - [본문과의 배치] - [글 뒤로]를 선택하면 자연스럽게 서명이 첨부됩니다.

주의 사항
위의 방법을 이용하면 손쉽게 서명을 첨부할 수 있다는 장점이 있지만, 이 한글 파일(hwp)을 그대로 전송할 경우 타인도 편집이 가능하므로 나의 서명을 다른 사람이 손쉽게 저장하고 도용할 수 있는 가능성이 있습니다. 따라서 마지막으로 서류를 저장 및 전송할 때 한글 파일로 저장하는 것이 아닌, PDF(읽기 전용 포맷) 형식으로 저장하여 전송할 것을 권장드립니다.
한글 프로그램은 PDF로 저장을 지원하고 있으며, 아래의 사진과 같이 [파일] - [PDF로 저장하기] 메뉴를 통해 문서를 PDF로 저장하실 수 있습니다.

댓글